

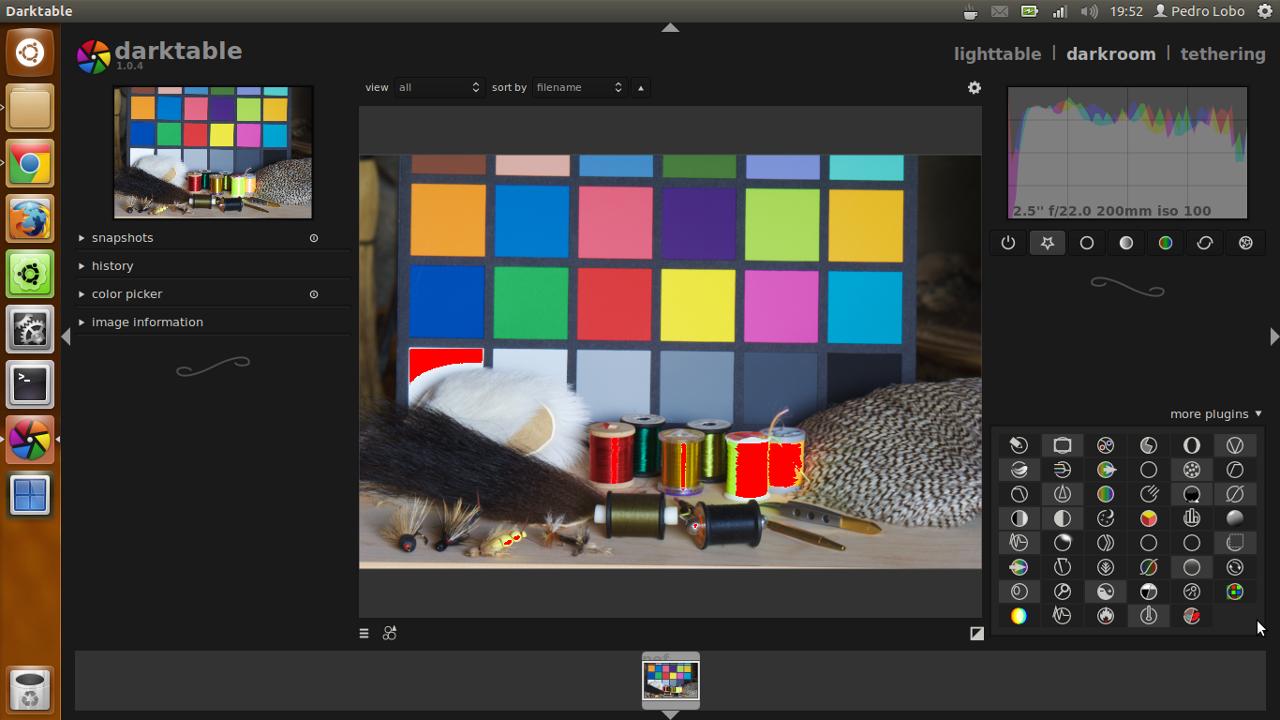
If you can afford it in terms of space on the harddisk and loading/saving speed you better choose a lossless format like PNG or PGF for instance. So if you need to start over from an intermediate step it wouldn't be really non-destructive. In the first field Save files as, you can choose the file format used for saving the intermediate steps and the final result. In the checkbox at the top you can Enable Non-Destructive Editing and Versioning feature globaly. The digiKam Image Versioning Configuration Page ¶ digiKam takes care of the original and every important intermediate step if you want. Non-Destructive Editing and Versioning gives you the freedom of editing your images, trying out whatever you want without worrying that you might regret later what you did. The digiKam Image Editor Windows Configuration Page ¶ Image Versioning Settings ¶ Otherwise, the default settings will be used. The option Restore the settings of the Image Editor tools can be used to restore the settings of the Image Editor tools from the last session. Check Indicate exposure as pure color if you want only pure black (RGB 0,0,0) indicated as under-exposure and only pure white (RGB 8 bit 255,255,255 respectively RGB 5, 65535, 65535) indicated as over-exposure. The thresholds for over-exposure and under-exposure can be set by the adjustment bars ". In the editor this viewing mode can be switched on and off with F10 and F11 respectively.
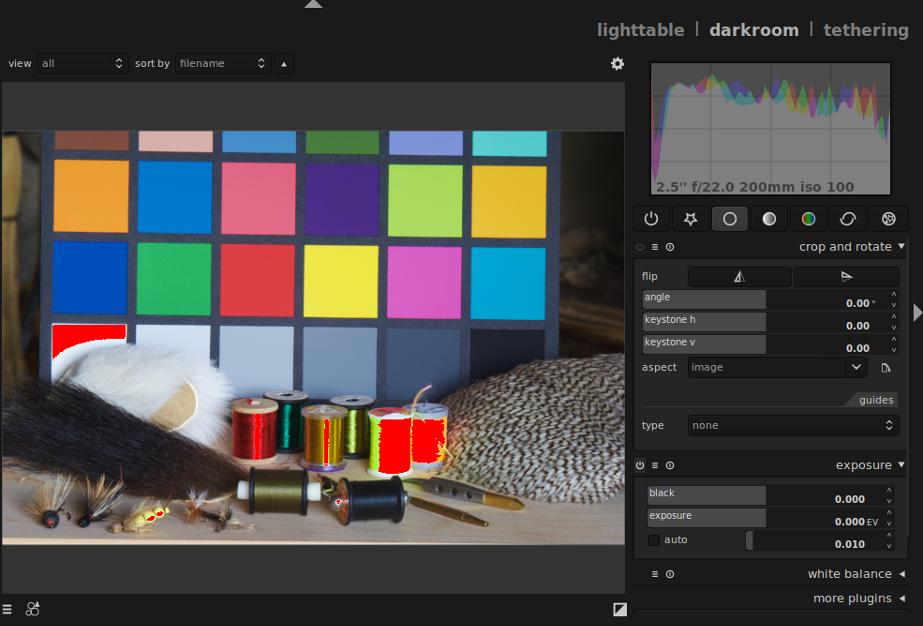
Over-exposure and under-exposure settings can highlight areas of an image to indicated by dark and light marker colors that can be defined here. You can also turn off the different elements when the Image Editor is in full screen mode, as the ToolBar, the Thumbbar, the Sidebar, and the Statusbar. If you prefer a different background color, with the options Use theme background color and Background color you can choose one here. By default the Image Editor will use a black background behind photographs when they are displayed.


 0 kommentar(er)
0 kommentar(er)
